1.Cara Shape
2. Cara Memasukkan Photo Dalam Shape
3. Cara Membuat Charts
4. Cara Mengubah Data Chart
5. Cara Memformat Charts
Shape dan Object bisa dimasukkan dalam slide presentasi untuk menambah informasi dan penampilan PowerPoint. Selain itu dapat memberi variasi pada obyek-obyek tersebut misalnya mengubah bentuk, memberi warna dan lain-lain. Disisi lain anda mungkin memasukkan diagram kedalam persentasi yang membuat lebih mudah menjelaskan angka-angka kepada audiens Anda.
1. Cara Membuat Shape.
- Pilih Tab [Insert].
- Klik perintah [Shape], lalu klik salah satu shape dari pilihan yang muncul.
- Pindahkan kursor Anda menuju slide. Kursor akan berubah jadi tanda (+).
- Klik dan tahan tombol mouse ke bawah, dan tarik kursor sampai bentuk adalah ukuran yang diinginkan.
- Lepaskan tombol mouse untuk menyisipkan bentuk.
Pilih salah satu shape dalam slide, dalam contoh ini kita menggunakan gambar bintang di atas.
Pilih dan klik Tab [Format].
Klik lagi panah drop down dan kelompok shape akan tampil dengan lebih banyak pilihan.
Pindahkan kursor anda untuk melihat preview pada slide.
Klik salah satu untuk memilihnya.
Cara Mengubah Shape Fill
Pilih salah satu shape dalam slide yang akan diubah, kita menggunakan contoh gambar terakhir.
Pilih dan klik tab [Format].
Klik lagi panah drop down pada [Shape Fill] dan kelompok shape akan tampil dengan lebih banyak pilihan.
Pilih menu [Texture] dari daftar pilihan
Pilih dan klik salah satu tekstur yang anda sukai, lalu lihat hasilnya pada slide.
Cara Mengubah Shape Outline:
- Pilih salah satu shape dalam slide, dalam contoh ini saya menggunakan gambar terakhir diatas.
- Tab [Format] dibawah menu [Drawing Tools] akan muncul.
- Pilih dan klik Tab [Format].
- Klik lagi panah drop down pada [Shape Outline] dan kelompok warna garis akan tampil dengan lebih banyak pilihan.
- Klik salah satu pilihan dan lihat hasilnya.
- Pilih salah satu shape dalam slide, dalam contoh ini saya menggunakan gambar terakhir diatas.
- Tab [Format] dibawah menu [Drawing Tools] akan muncul.
- Pilih dan klik Tab [Format].
- Klik lagi panah drop down pada [Shape Effect]. Muncul beberapa menu dengan lebih banyak pilihan.
- Pilih [Glow] lalu pilih lagi salah satu pilihan dibawahnya.
Tambahan variasi akan lebih bagus lagi kelihatan jika ada gambar atau photo yang dimasukkan dalam shape.
Cara Memasukkan photo dalam shape:
Pilih salah satu shape dalam slide yang akan diubah, kita menggunakan contoh gambar terakhir.
Pilih dan klik tab [Format] dibawah menu [Drawing Tools].
Klik lagi panah drop down pada [Shape Fill] dan kelompok shape akan tampil dengan lebih banyak pilihan
Klik pilihan [Picture...] untuk membuka jendela baru.
Dari jendela [Insert Picture] pilihlah dan klik salah satu gambar yang akan dimasukkan.
Jika anda sudah temukan gambarnya, klik [Insert] dan gambar akan muncul dalam shape.
3. Cara Memasukkan Charts
Charts atau grafik adalah alat bantu yang dapat digunakan untuk berkomunikasi menggunakan data grafis Anda. Grafik sering membantu pemirsa untuk melihat arti angka dan membuat perbandingan dengan mudah.
Cara Membuat Chart:
- Pilih tab [Insert].
- Klik [Insert Chart], akan muncul kotak dialog.
- Cari dan klik jenis grafik, atau klik label di sebelah kiri dari kotak dialog untuk melihat model grafik tertentu.
- Klik [OK]. Excel akan terbuka, dan biasanya Excel akan muncul pada satu sisi dari layar, sedangkan PowerPoint muncul di sisi lain dari layar.
- Tutup layar Excel dan grafik contoh akan muncul pada slide.
4. Mengubah Data Chart
Data yang muncul di jendela Excel adalah sumber data contoh yang harus Anda ganti dengan informasi
Anda sendiri. Data Excel yang ada hanya digunakan untuk membuat grafik PowerPoint.
Car Mengganti Data Default Chart:
- Klik diagram grafik Excel didalam slide.
- Tab [Design] akan segera aktif.
- Klik [Edit Data] dalam grup [Data] maka jedela Excel aka segea terbuka untuk diedit.
- Masukkan data dalam sel. Jika sel text box berisi data, maka data akan hilang. Setelah Anda memasukkan data, akan muncul di dalam grafik pada slide.
- Pindah ke sel lain.
- Ulangi langkah-langkah di atas sampai semua data dimasukkan.
- Tutup jendela Excel, dan Anda tidak perlu menyimpan spreadsheet. Data Excel yang baru akan muncul di PowerPoint .
Bila Anda memasukkan grafik, tiga tab baru akan muncul di Ribbon, yaitu Design, Layout, dan Format
berisi berbagai tool dan perintah yang memungkinkan anda untuk memodifikasi dan memformat grafik.
Cara Mengubah Chart Type:
- Pilih dan klik grafik dalam slide.
- Pilih tab [Design].
- Klik perintah [Change Chart Type], akan muncul kotak dialog.
- Pilih grafik yang Anda inginkan.
- Klik [OK]. Grafik akan berubah pada slide dengan jenis grafik yang baru.
- Pilih dan klik grafik dalam slide.
- Pilih tab [Design].
- Scroll ke pilihan dalam grup [Style Chart], atau klik lagi panah drop down untuk melihat semua pilihan style grafik.
- Klik style diagram yang Anda sukai memilihnya. Style Grafik akan berubah pada slide.
6. Cara Modifikasi Chart Layout
Cara Mengubah Chart Layout:
- Pilih dan klik grafik.
- Pilih tab [Design].
- Scroll ke pilihan dalam grup [Chart Layouts], atau klik Lagi panah drop down untuk melihat semua pilihan layout grafik.
- Klik salah satu layout grafik untuk memilihnya. Grafik akan berubah pada slide. Grafik Layout menentukan beberapa spesifikasi grafik informasi akan muncul.
- Pilih dan klik grafik.
- Pilih Tab [Layout] kemudian cari grup [Labels].
- Chart Titles: Klik perintah ini untuk menghapus atau menambahkan judul grafik.
- Axis Titles: Klik perintah ini dan memilih untuk menyembunyikan atau menampilkan sumbu
- horisontal, atau sumbu x label; menyembunyikan atau menampilkan vertikal, atau y axis label, dan mengubah arah label untuk sumbu horisontal atau vertikal.
- Legend: Klik perintah ini untuk memilih lokasi untuk menampilkan legenda, atau memilih untuk tidak menampilkan legenda.
- Data Labels: Klik perintah ini untuk menampilkan atau menyembunyikan nilai-nilai data di samping setiap elemen grafik.
Pada grup Axes, ada beberapa perintah kontrol yang sangat bermanfaat, misalnya gridlines yang merupakan garis bantu. Pada grup Background, ada beberapa perintah yang mengendalikan aspek visual grafik. Beberapa perintah dalam grup Analysis hanya aktif dan akan muncul jika yang dipilih adalah grafik baris, area, atau bubble chart.


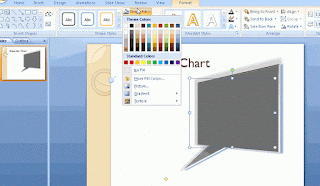



0 Response to "Membuat Shapes dan Charts di PowerPoint 2007"
Posting Komentar